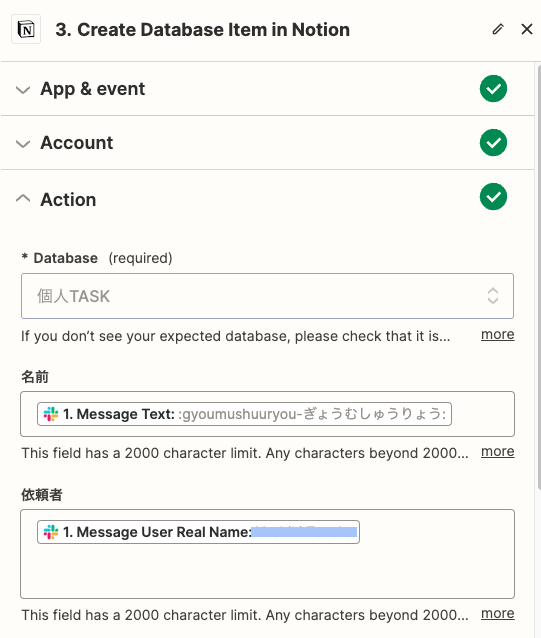はじめに
こんにちは、AIエンジニアの志賀です。
このたびはChatGPTのカスタム指示に関する技術ブログをご覧いただきありがとうございます。
このブログでは、巷で流行しているChatGPTの、カスタム指示という機能を実際に使ってみた感想をお伝えできればと思います。
カスタム指示について
ChatGPTのUIを利用する際に、カスタム指示を使うことで対話や回答のカスタマイズが可能になります。
次のような手順でカスタム指示を行うことができます。

ChatGPTのUI内でカスタム指示を設定する手順は、直感的で簡単です。
自身のグーグルアカウントマークをクリックすると、カスタム指示というボタンが表示されます。

このボタンを選択すると、カスタム指示をChatGPTに入力する欄が表示されるので、カスタム指示を入力していきます。
カスタム指示を使ってみた
まずは、カスタム指示を設定しない状況で、ChatGPTに質問してみます。
私:
「経済」について具体例を使って説明してください。
ChatGPT:
経済は、資源や財貨の生産、分配、消費などに関わる人々や企業、政府などの活動全般を指します。具体例を挙げると、例えば貿易が経済において重要な要素です。国々がお互いの財貨やサービスを交換することで、それぞれの国の経済が発展したり、必要なものを得たりすることができます。例えば、日本が自動車をアメリカに輸出し、代わりにアメリカからは農産物を輸入することで、お互いの需要や供給を満たしあうことができます。
また、金融政策も経済に大きな影響を与えます。政府や中央銀行が金利や貨幣の供給量などを調整することで、経済の成長を促進したり、インフレーションを抑制したりすることができます。例えば、金利を引き下げることで貸し出しを促進し、消費や投資を刺激することができます。
このように、経済は貿易や金融政策などの様々な要素によって影響を受けます。
次に、以下のようにカスタム指示を行ってみました。
ChatGPTにあなたについて何を知らせれば、より良い応答を提供できると思いますか?
⇒私は小学生です。
ChatGPTにどのように応答してほしいですか?
⇒小学生なので、小学生にも理解できるように説明してください。
設定後、再度ChatGPTに質問します。
私:
「経済」について具体例を使って説明してください。
ChatGPT:
経済にはいくつもの側面がありますが、例えばインフレーションという概念を考えてみましょう。インフレーションは、一般的に物価の上昇を指し、経済全体の物価水準が持続的に上昇する状態です。
例えば、住宅市場でのインフレーションを考えてみましょう。需給の変化や建設材料のコスト増加などにより、住宅価格が上昇します。これにより、同じ賃金を受け取る人々が住宅を購入することが難しくなります。住宅価格の上昇により、多くの場合、家を購入するために借り入れる必要が生じます。これが借入金利も上昇させ、さらに負担を増やす可能性があります。
また、インフレーションが継続的に高い水準で推移すると、消費者の購買力が減少する可能性があります。物価が上昇すると、同じ額のお金で購入できるものが減少するため、消費者は同じ生活水準を維持するためにより多くのお金を必要とします。
政府や中央銀行は、インフレーションを管理するために金融政策を調整します。金利の変更や貨幣供給の調整などを行い、インフレーションを抑制することを目指します。
この例では、インフレーションが経済に及ぼす影響を示しています。物価の上昇が消費者や市場にどのような影響を与えるかを理解することは、経済活動や政策について深く考える上で重要です。
残念ながら、小学生であるという設定があまり考慮されていません。
そこで、次のように質問します。
私:
カスタム指示が適用されていますか?私は小学生ですよ?
ChatGPT:
申し訳ありません、深い経済の話題はちょっと難しいですよね。もっと分かりやすい例を使って説明しましょう。例えば、お小遣いの使い方で経済を考えることができます。
たとえば、お小遣いを使ってお菓子を買う場合、お菓子の値段が上がると、同じお金では今まで買えた量よりも少ないお菓子しか買えなくなりますよね?これがインフレーションです。お菓子の値段が上がることで、同じお金では買える量が減ってしまうんです。
でもね、お小遣いをうまく管理して、お菓子だけでなく本やおもちゃも買えるようにするためには、お金を使うタイミングやどんなものを買うかを考えることが大切です。経済は、お金を上手に使って物事を計画することなんだよ。
チャットで指示することで、やっと小学生であることを考慮した回答になりました。
流石に、これで適用されたと思い、再度質問してみました。
私:
「経済」について具体例を使って説明してください。
ChatGPT:
もちろんです。例えば、農業の経済的な側面を考えてみましょう。農業は、経済において非常に重要な役割を果たしています。
農業では、作物の生産とそれらの作物を市場に提供することが主な活動です。例えば、米作りを考えてみましょう。農家が米を栽培し、それを市場に出荷して売ることで、消費者が米を購入できます。
経済的な観点では、農業には供給と需要の要素が関与します。例えば、米の需要が高まると、米の価格も上昇することがあります。これは需要が供給を上回ったために起こることが多いです。
一方、天候や農業技術の進歩などの要因により、作物の供給量が増減することもあります。例えば、天候が不順で作物の収穫量が減少すると、供給が減少し、価格が上昇する可能性があります。
さらに、農業は雇用の面でも重要です。多くの人々が農業に関わり、農作業を行うことで生計を立てています。農業が順調に行われることで、雇用が維持され、地域経済全体に影響を与えます。
このように、農業は経済において供給と需要、価格の変動、雇用の面など様々な要素を含む重要な分野です。
またも、小学生であることが考慮された回答になりませんでした。
カスタム指示を使ってみた感想
私が使用しているのが、ChatGPT3.5である事もあるかと思いますが、率直に言って、現段階では、実用的であるとは感じませんでした。
今後、ChatGPTがより進化して、カスタム指示がきちんと適用されるようになれば嬉しいですね。
終わりに
いかがでしたでしょうか。
もしかすると、カスタム指示の出し方によっては、ChatGPT3.5でも、有効に活用できるのかもしれません。
非常に簡単に試すことができるので、是非みなさんも試してみてください。